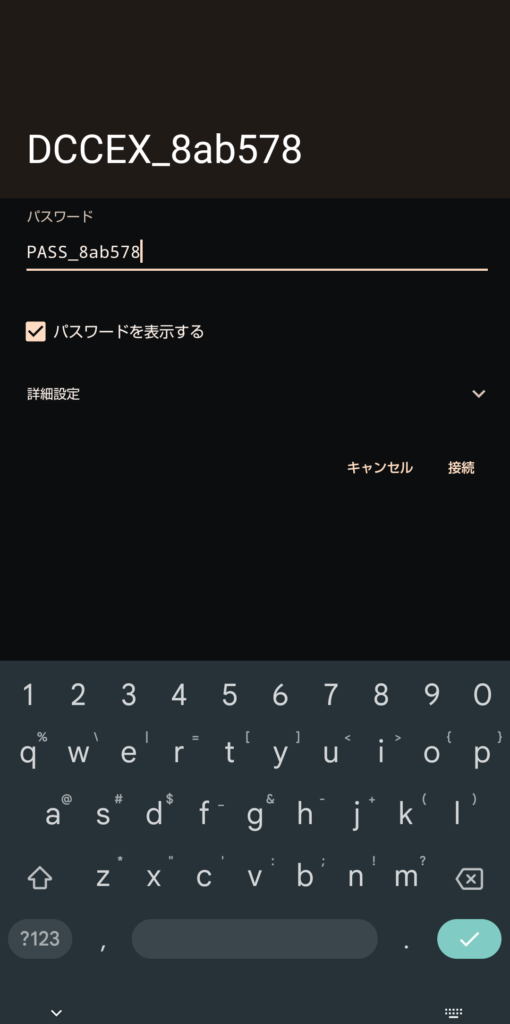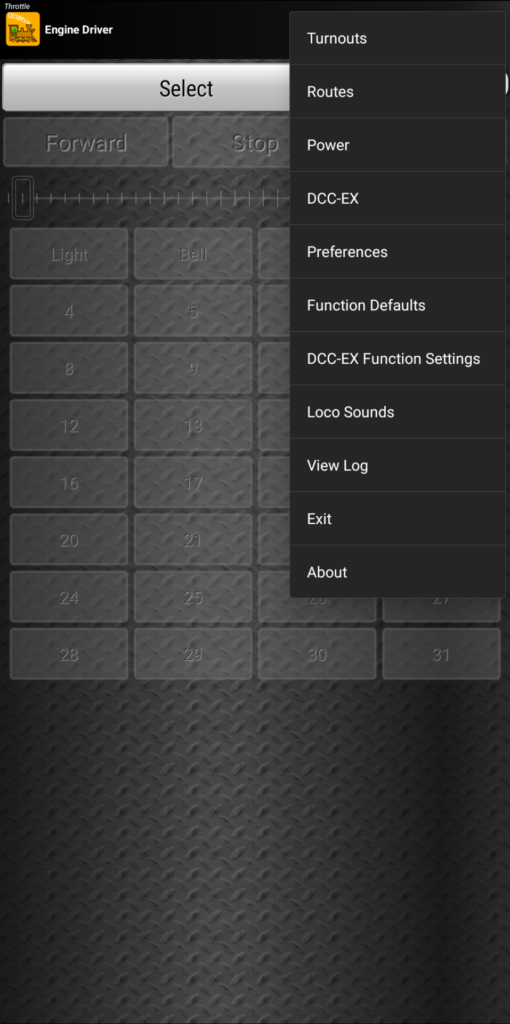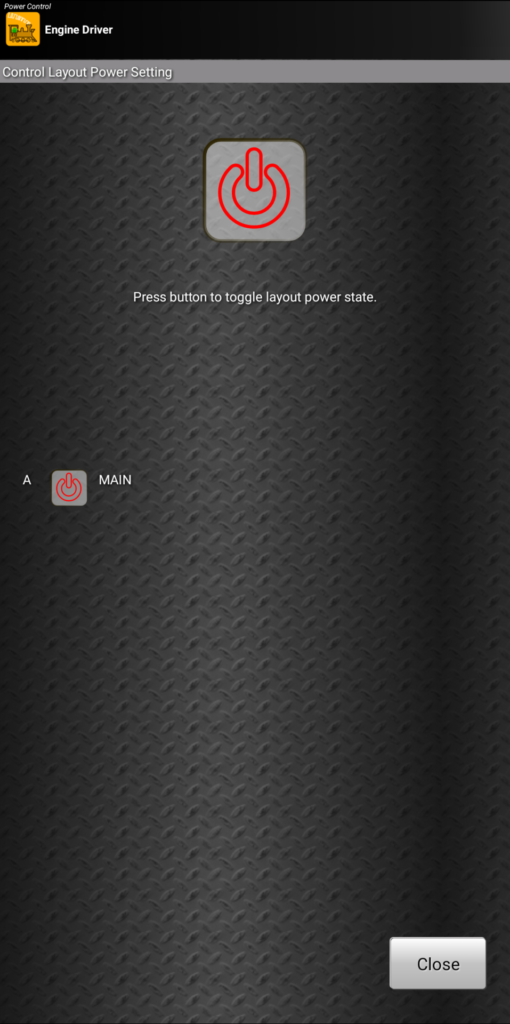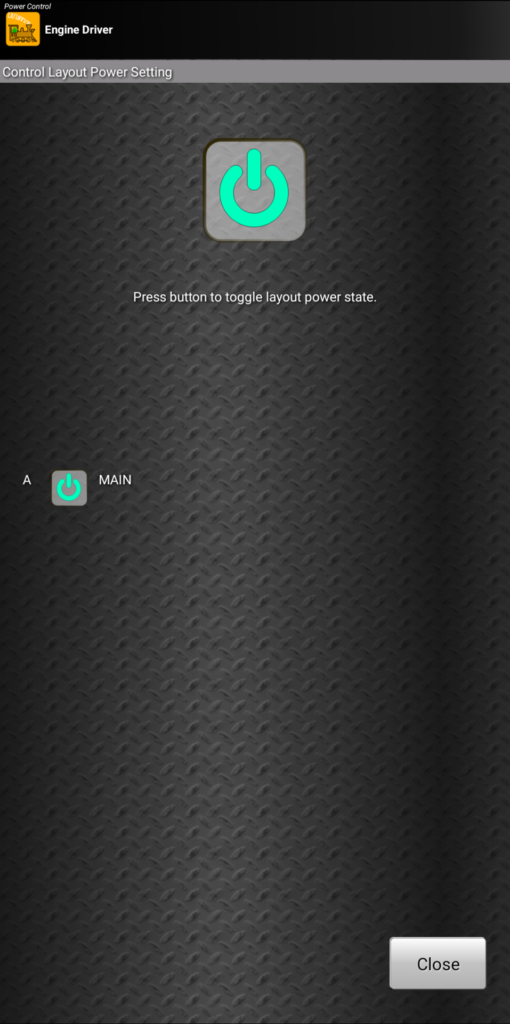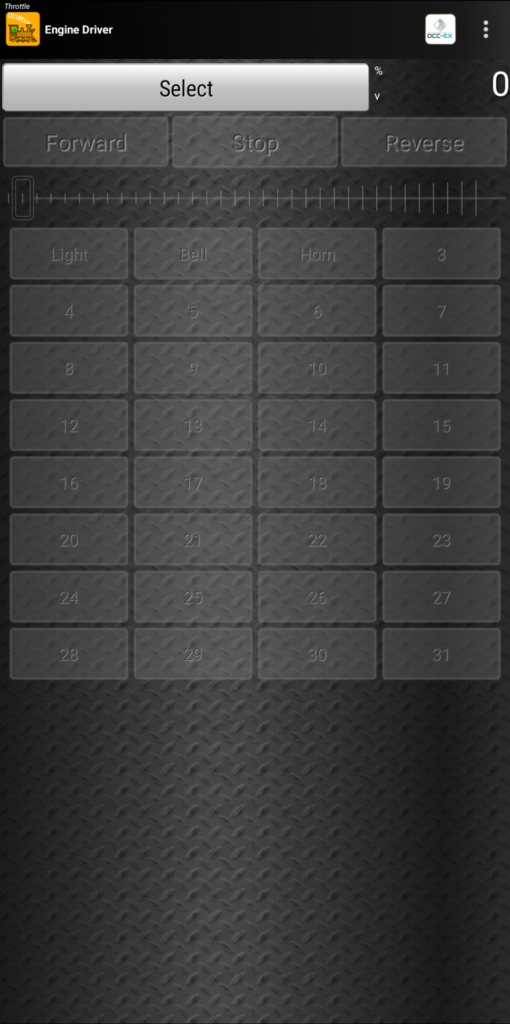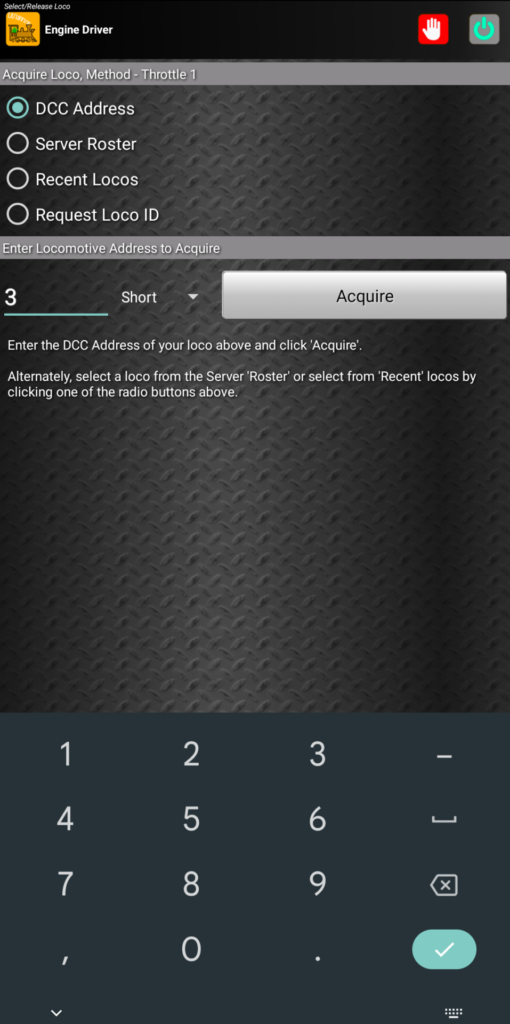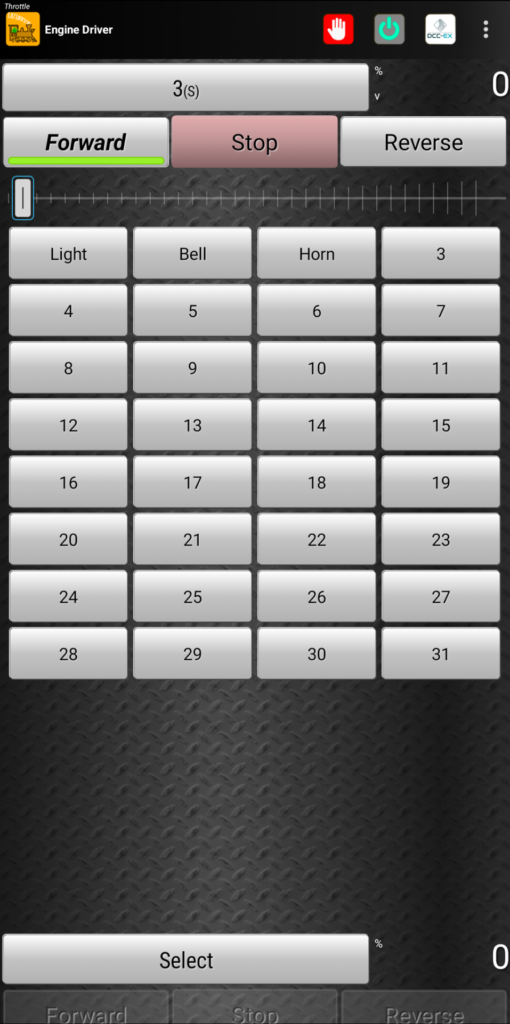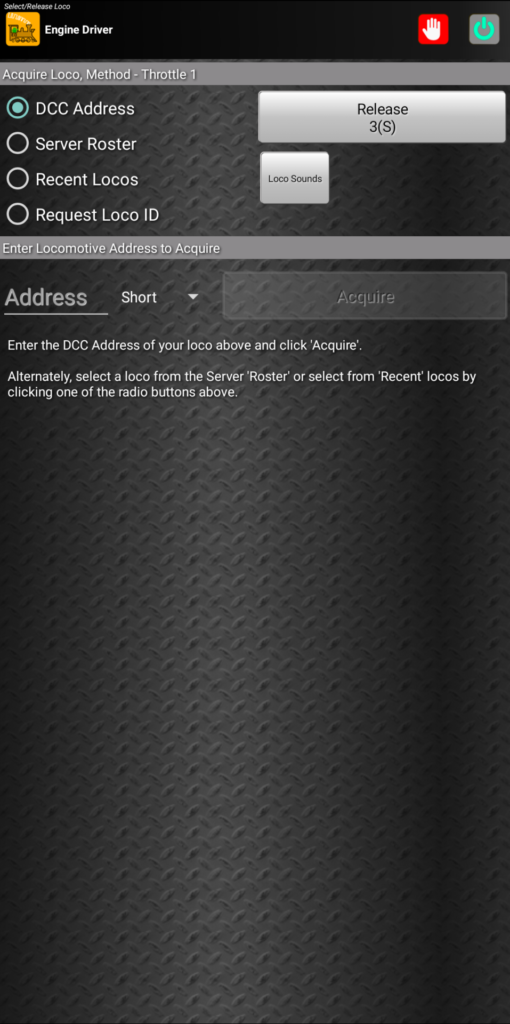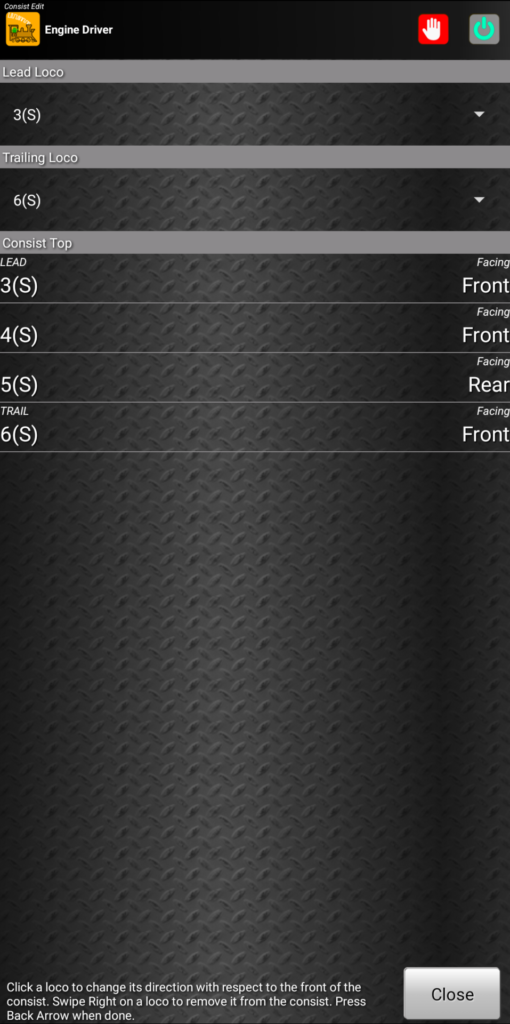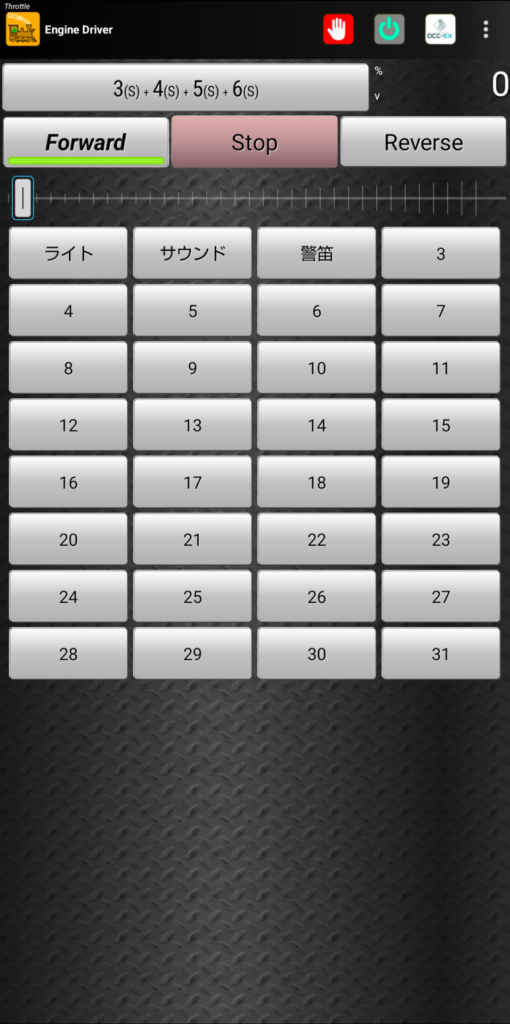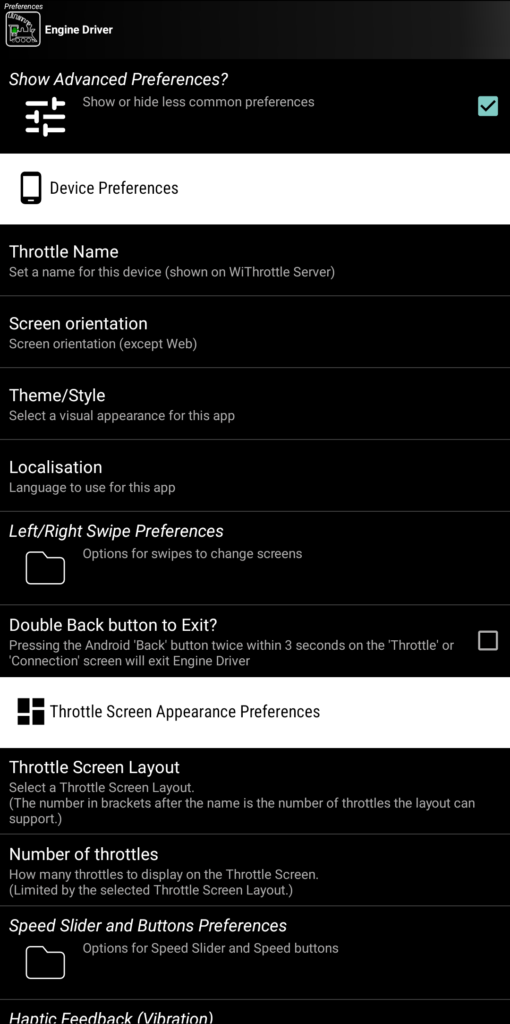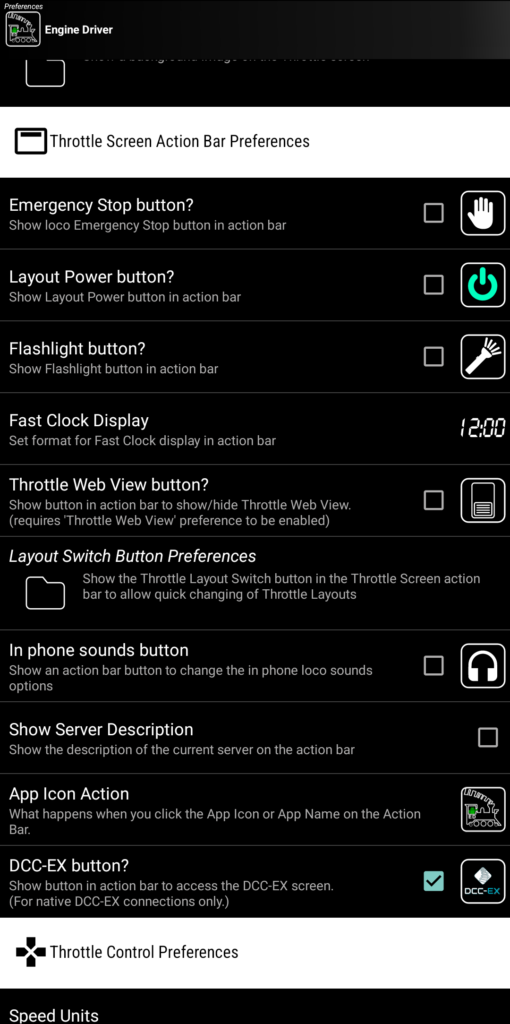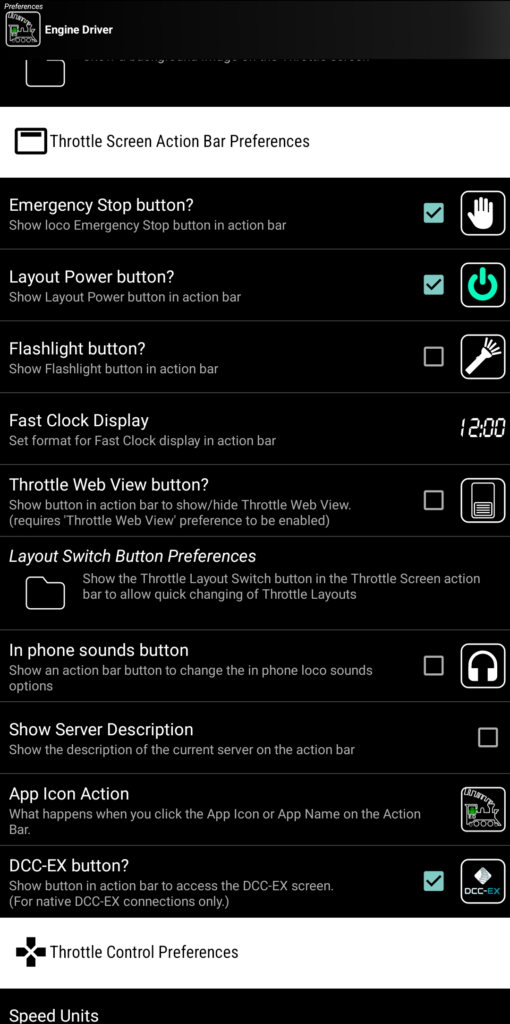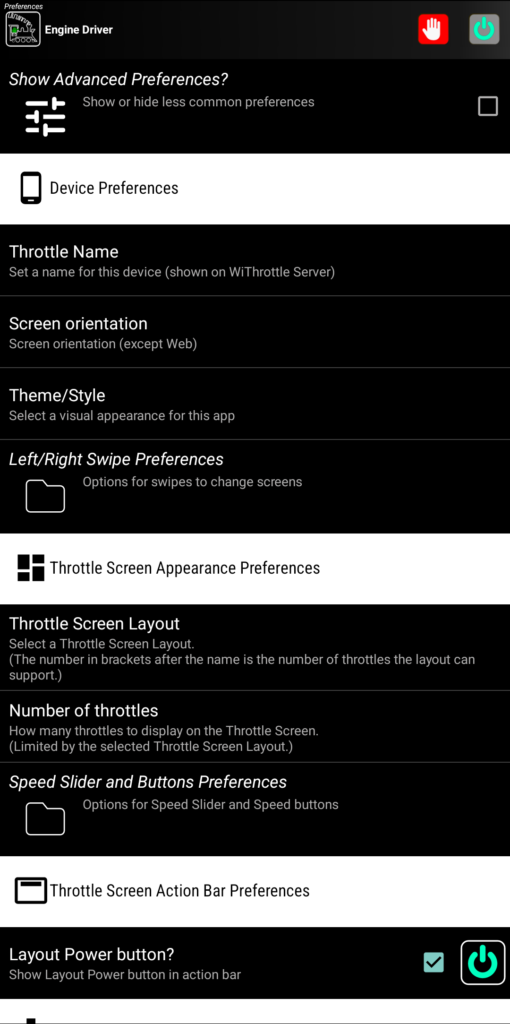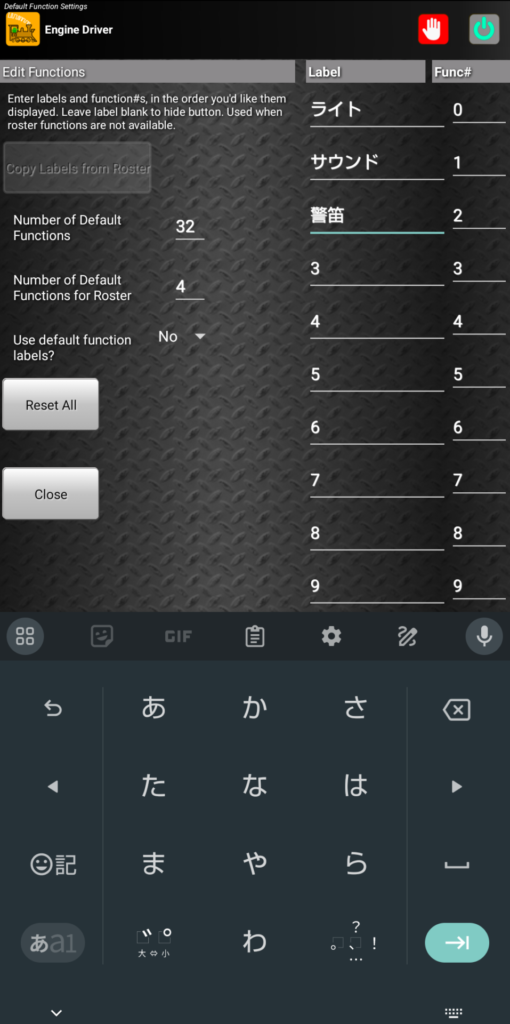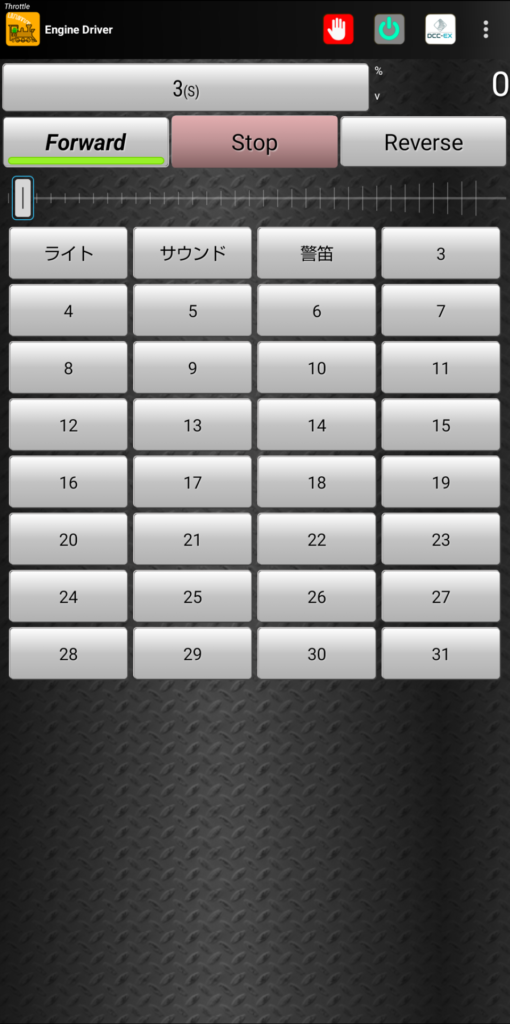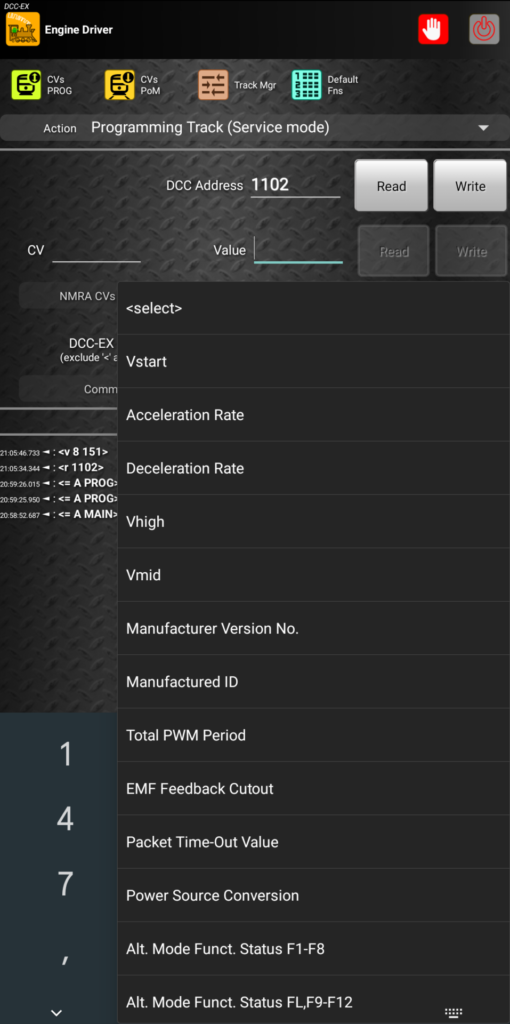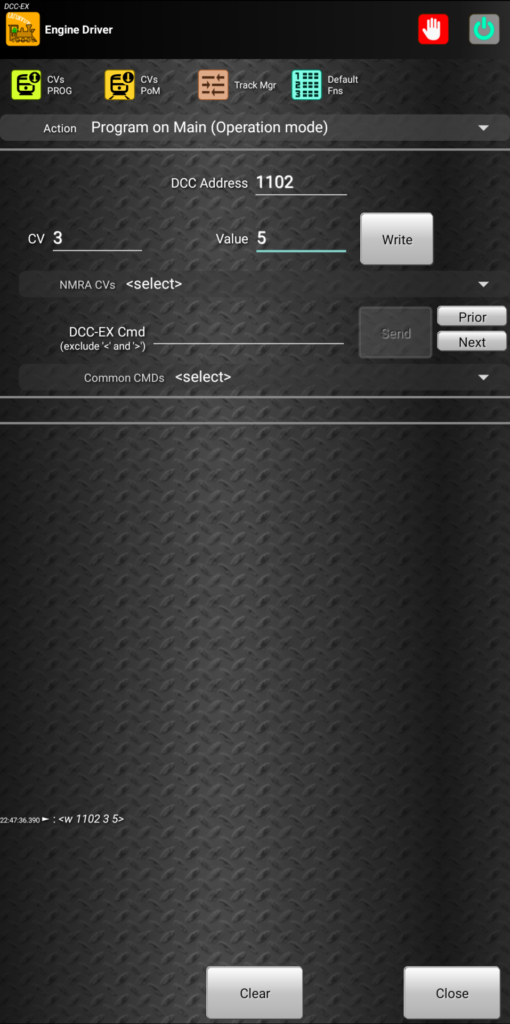Last Updated on 2か月 by strv
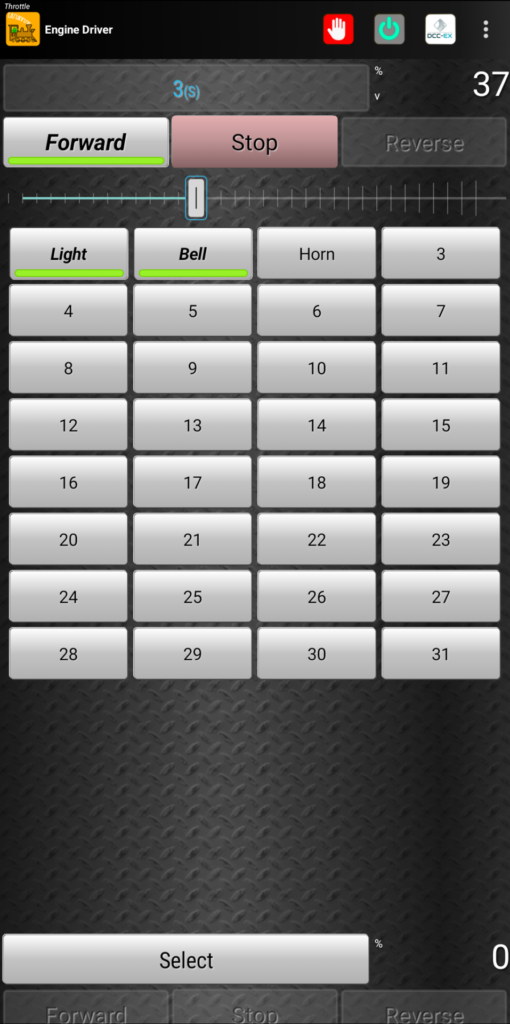
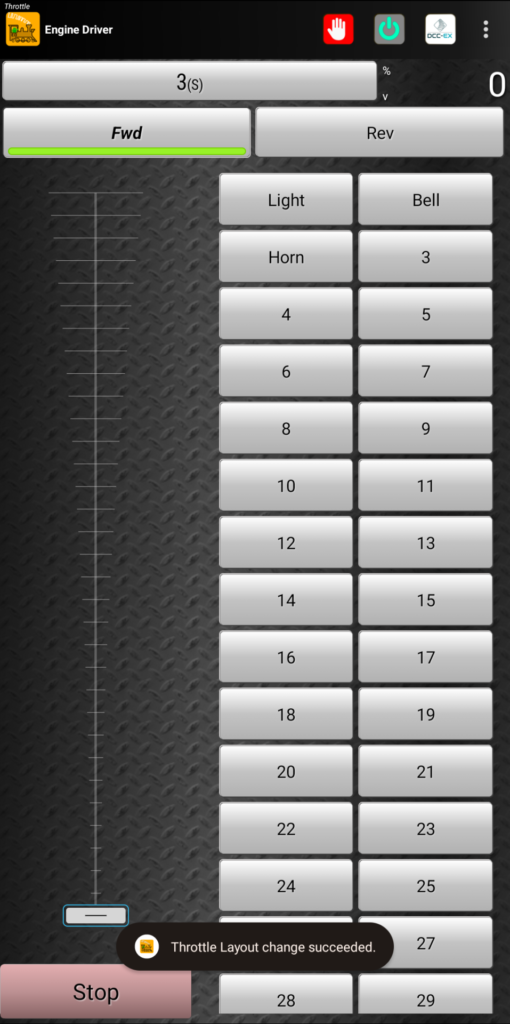
EngineDriverはAndroid用のスロットルアプリです。Androidを使っているのであれば最も一般的なスロットルアプリだと思います。ここでは簡単にその使い方を説明します。
詳しい使い方については公式サイトも参考にしてください。
https://flash62au.github.io/EngineDriver_Home/index.html
できること
- DCC操作
- 列車走行操作
- Consistを使わない重連操作も可能
- ファンクション操作(0~32)
- ポイント操作
- スマホ内音声連動
- KATOのサウンドボックスのようなことがスマホで可能
- 列車走行操作
- DCC-EXプロトコルでのDCC操作
- CV読み書き
- レール出力切替
- wiThrottleプロトコルでのDCC操作(JMRI等と通信可能)
インストール
Google Playからインストールするだけです。
https://play.google.com/store/apps/details?id=jmri.enginedriver&hl=ja
githubにリポジトリがあるため、より早い更新等を取り込みたい場合は自前でビルドすることも可能です。
https://github.com/JMRI/EngineDriver
WiFi接続
事前にDCC-EX コマンドステーション (以降EX-CS) とネットワーク接続します。ここではEX-CSをアクセスポイントモードでSSID・パスワードをデフォルトのまま動かしている場合の説明となります。
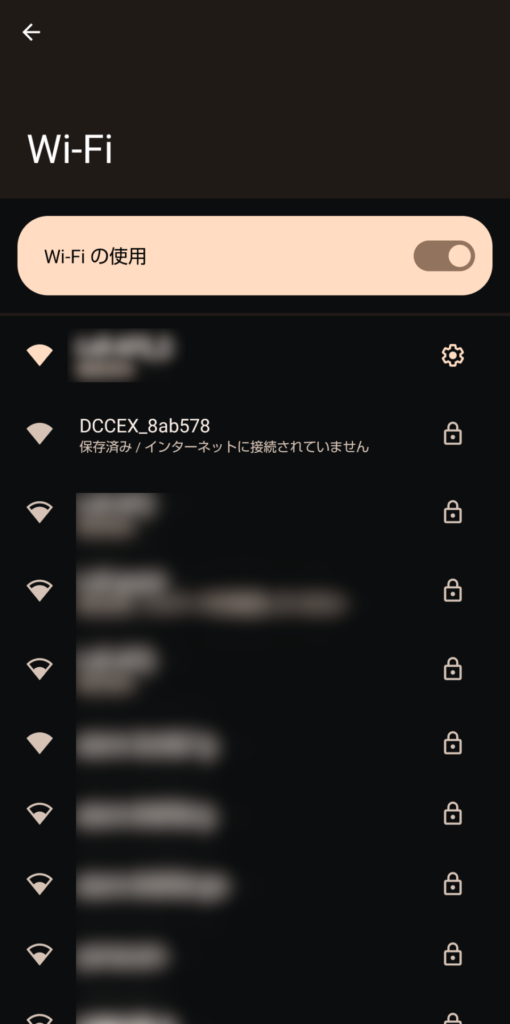
EX-CSはデフォルトで DCCEX_****** というSSIDでアクセスポイントを立てます。後半の部分はEX-CSに使っているESPモジュールの固有アドレスを利用するためデバイスごとに固定でかぶることがありません。まずはそのSSIDに接続します。
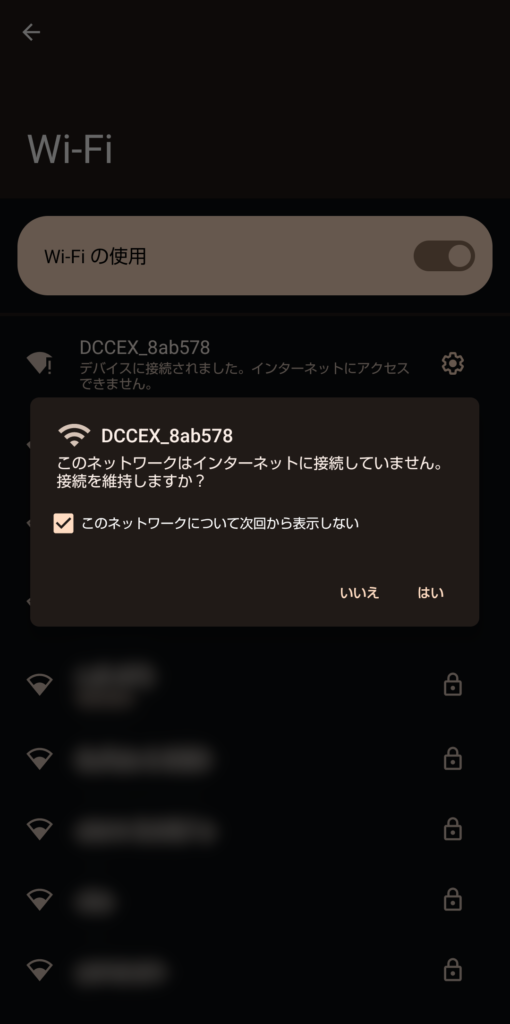
接続して暫く経つとAndroidから図のような警告が出ます。EX-CSはインターネット接続が不要なので問題ありません。接続を維持してください。
※ただしSIMの入っているスマホの場合、この状態でインターネット接続しようとするとSIM回線側を利用するようになるので通信量については気をつけてください。それが問題になる、固定レイアウトでしか使わない、ということであれば家庭のWiFiに接続する設定にする方が良いでしょう。
アプリを接続する
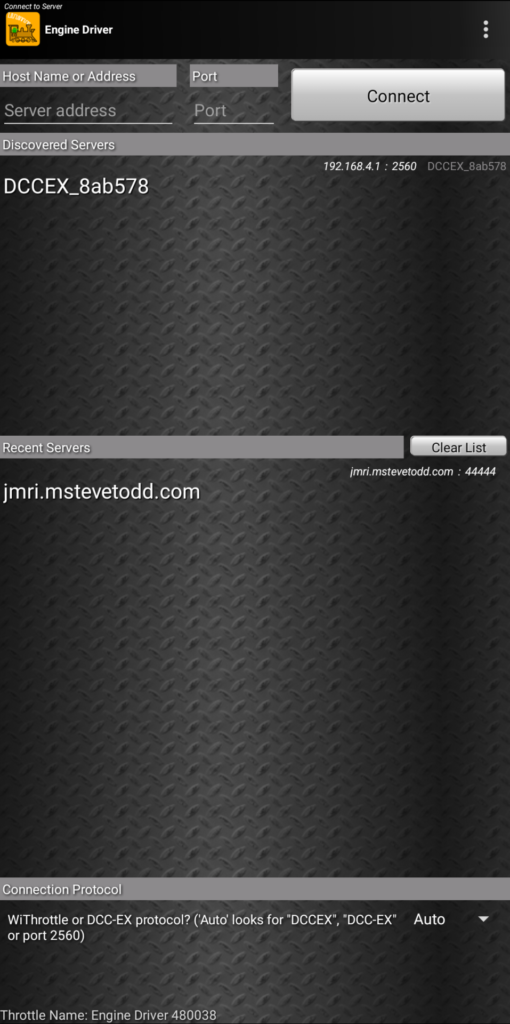
EX-CSと接続している状態でアプリを起動するとこの画面になります。Discovered Servers のところに接続したいEX-CSが現れていればOKです。ここに表示がない場合はスマホとEX-CSが同じネットワーク内にいない可能性があるのでネットワーク接続を確認してください。
この状態で表示されているEX-CSの名前をタップするとスロットル画面に遷移します。
列車を動かすまで
線路出力操作
列車選択
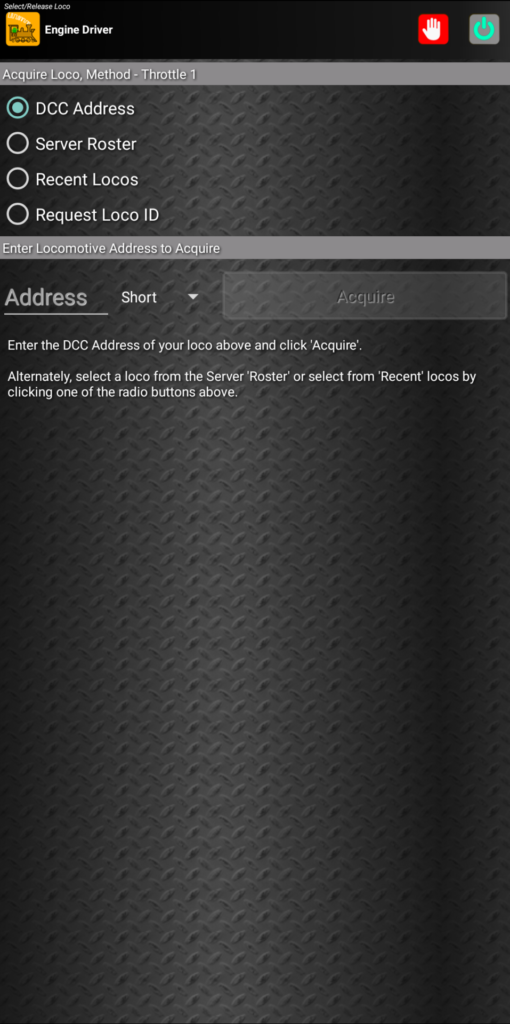
アドレス選択の方法が選べます。自分でアドレスを指定するときは一番上の DCC Address を選択します。ちなみに、EX-CS上にRoster登録している場合は Server Roster を選択すると登録されている列車のリストが表示されます。
列車運転
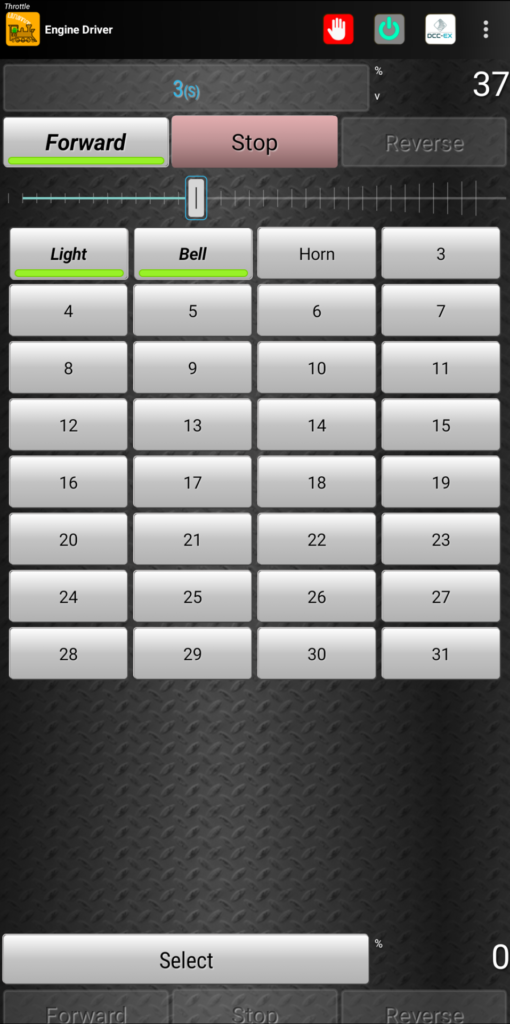
この状態でスライドバーを動かせば車両が走行し、下のファンクションボタンを押せばファンクションが動作します。
速度はスマホの音量ボタンでも操作可能です。デフォルトでは一度押すごとに速度が4変化します。音量操作できるイヤホンを使っているとその操作も拾ってしまうので気をつけましょう。
複数列車運転
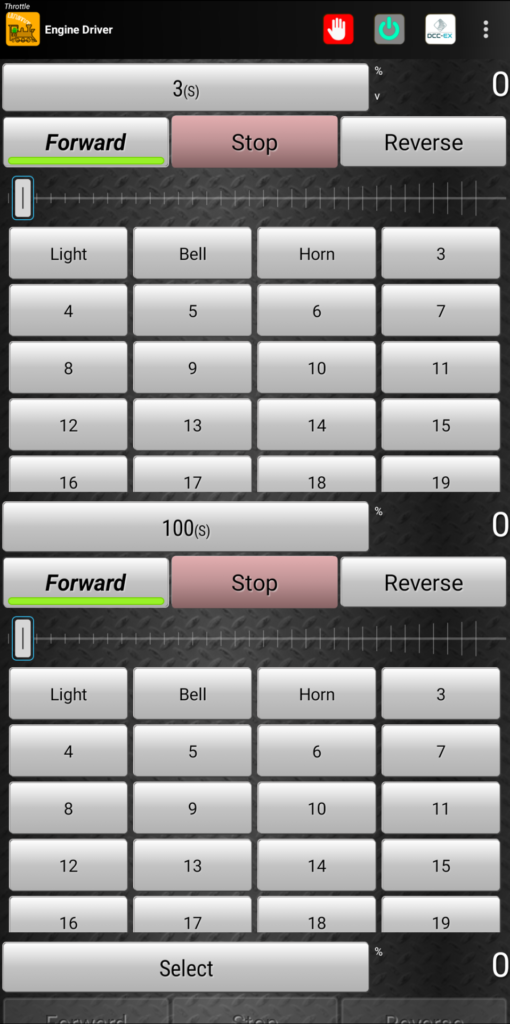
空いているアドレス選択ボタンをタップして同様に車両を選択すると、スロットル操作画面が増えます。このときは独立して車両を操作可能です。ファンクションボタンの下の方が隠れてしまっていますが、ボタン表示部分でスクロールが可能です。
音量ボタンで操作する車両は速度表示部分に小さく v と表示されているものになります。音量ボタンで操作したい車両を変更したいときはその車両の速度表示部分をタップします。
列車選択解除
統括運転
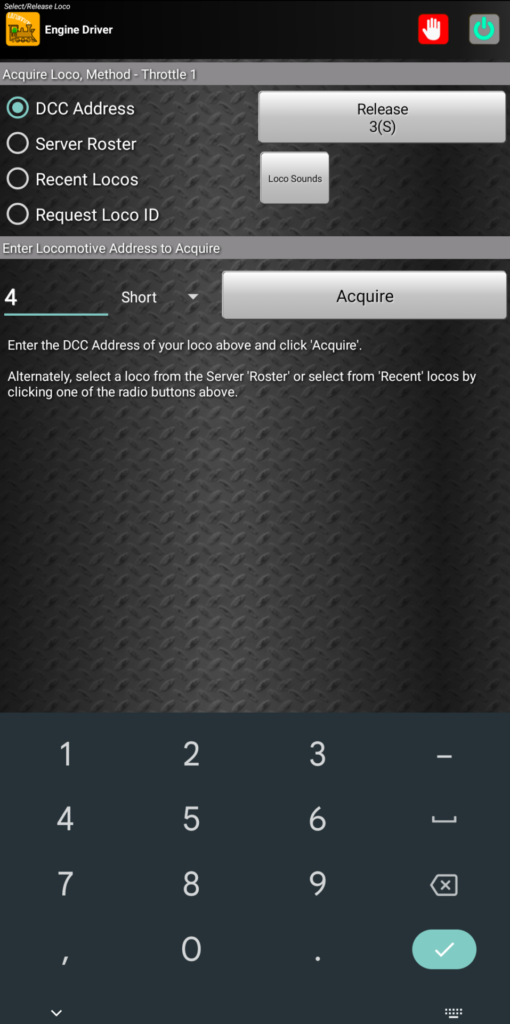
複数のデコーダ搭載動力車を一つの列車として動かす場合や、ヘッドライト・テールライトのみのデコーダを搭載した車両を組み込んだ列車で、ヘッドライト・テールライトデコーダのアドレスが動力車のものと異なる場合などに複数のデコーダに対して同時に司令をだすことができます。標準のDCCの機能とは別にEngineDriver上の機能で車両をまとめるためConsistアドレスの設定は不要です。ただし、動力車を複数連結する場合はあらかじめ速度が同調するようにCV値を調整しておく必要があります。
最初の車両のアドレスが設定されているスロットル画面でアドレス表示部分をタップして列車選択画面に入ります。ここで Release をせずに最初にアドレスを選択したのと同じ方法で追加のアドレスを選択し、 Acquire を押します。
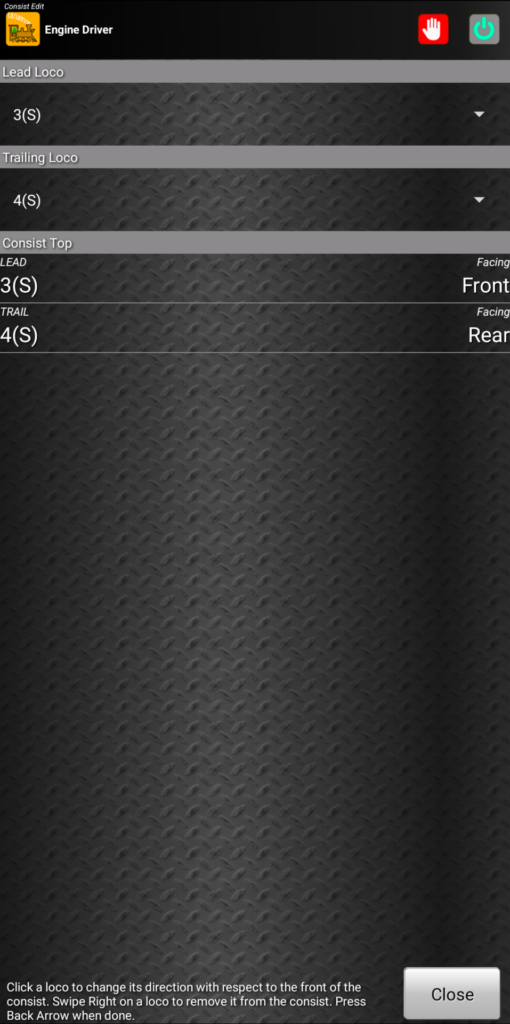
追加の車両を登録すると、編成編集画面に入ります。ここではもともとアドレス3の車両を登録していたところにアドレス4の車両を追加した状態です。Lead Loco が先頭車、 Trailing Loco が最後尾車となります。Consist Top で編成内での車両の向きを選択します。ただしスロットル画面でのファンクション操作は Lead Locoにしか送られなくなるため、電車で中央に動力車があり動力車にサウンド機能を搭載している場合などはその車両を Lead Loco にするか、サウンド車両単独で同時操作の割り当てる必要があります。
追加した車両が動力車の場合、ここで進行方向を揃えないと二台の車両が異なる方向に進もうとしてしまうので正しく設定する必要があります。ここではアドレス4の車両を逆転させています。設定できたら Close ボタンをタップしてスロットル画面に戻ります。
向きがわからないときはとりあえずここの設定はいじらず、物理的には連結せずにスロットル画面に進み、少し動かしてみて方向が揃っていなければ基準にしたい車両に合わせて改めて設定します。
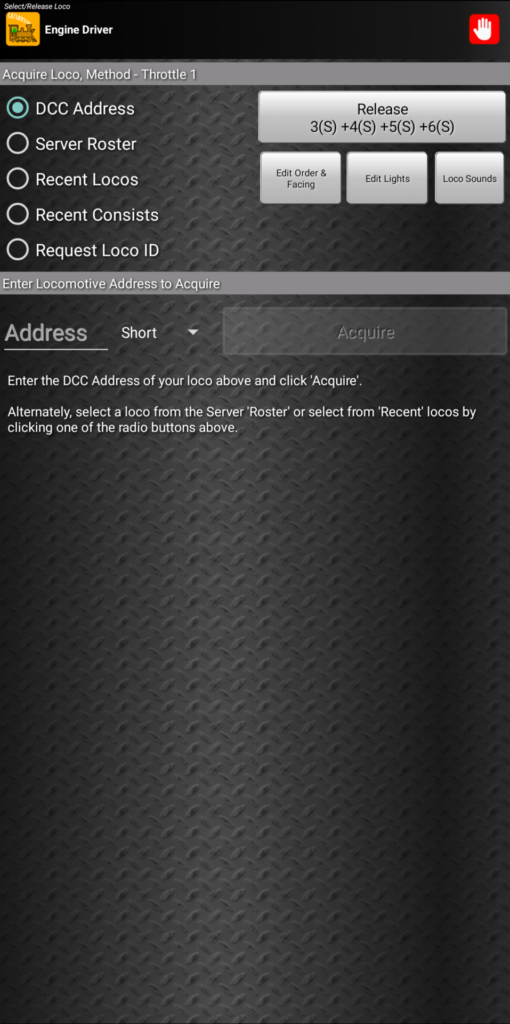
設定を変更したい場合は再度アドレス表示部分をタップします。
Edit Order & Facing
先程の登録時の進行方向設定画面が開きます。Edit Lights
各車両のヘッドライト・テールライトの挙動を設定できます。Loco Sounds
スマホ内で再生する列車音声を設定できます。
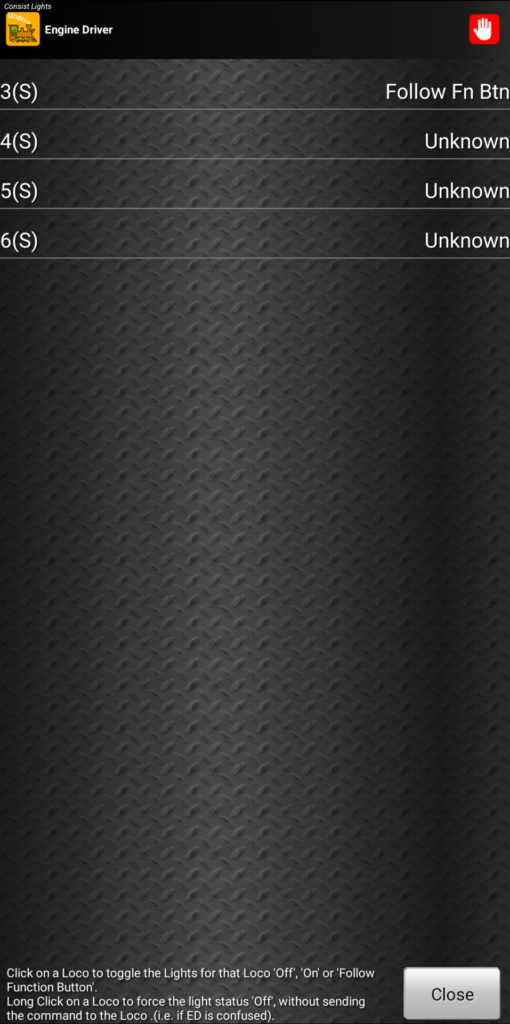
Edit Lights 設定では各車両のヘッドライト・テールライトの挙動を設定できます。初期状態では追加したタイミングでの車両の状態が不明なため Unknownになっています。各車両のアドレス部分をタップすることで設定・状態を変えることができます。
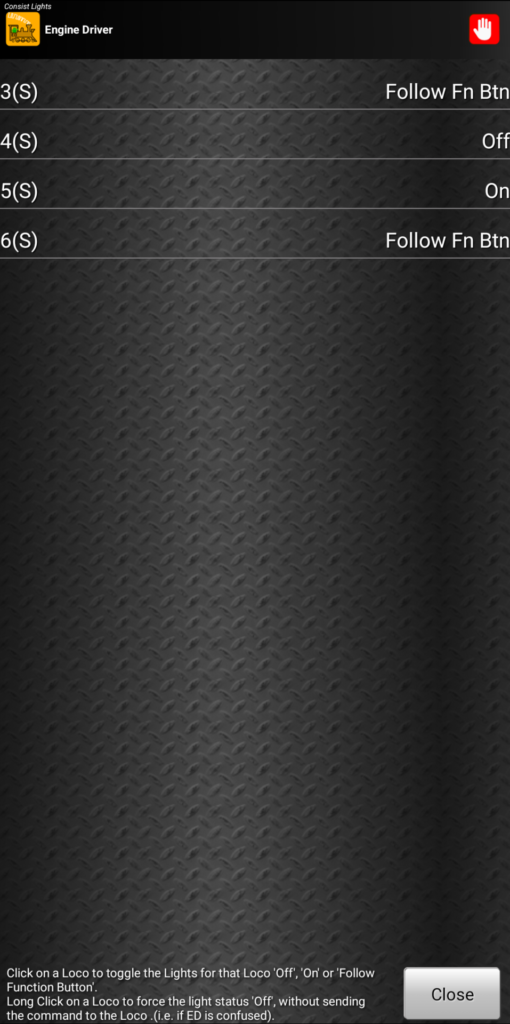
Follow Fn Btn(フォローファンクションボタン)
ファンクション0ボタンの操作に従ってライトが切り替わるモードです。先頭車・最後尾車はこれにしておけば問題ないです。Off
常にOFFにします。中間に組み込んだ先頭車でOFFにしたい場合に使います。ここでタップしたタイミングで司令が発行されるため線路出力が有効な必要があります。On
常にONにします。あとはOFF同様です。
終了時
- アプリは明示的に終了操作をしないと動作し続け、定期的に「アプリ動いてるよ」という通知が出てきます。終了するには︙を押して
Exitを押し、YESで確定してください。 - アプリを終了しても線路出力はONのままです。アプリ上でOFFにしておくクセを付けると良いと思います。RM-CS03を使っているのであれば本体上のボタンでOFFにしても問題ありません。
各種設定
右上の︙を押して Preferencesを押して設定画面に入れます。
おすすめショートカットボタン設定
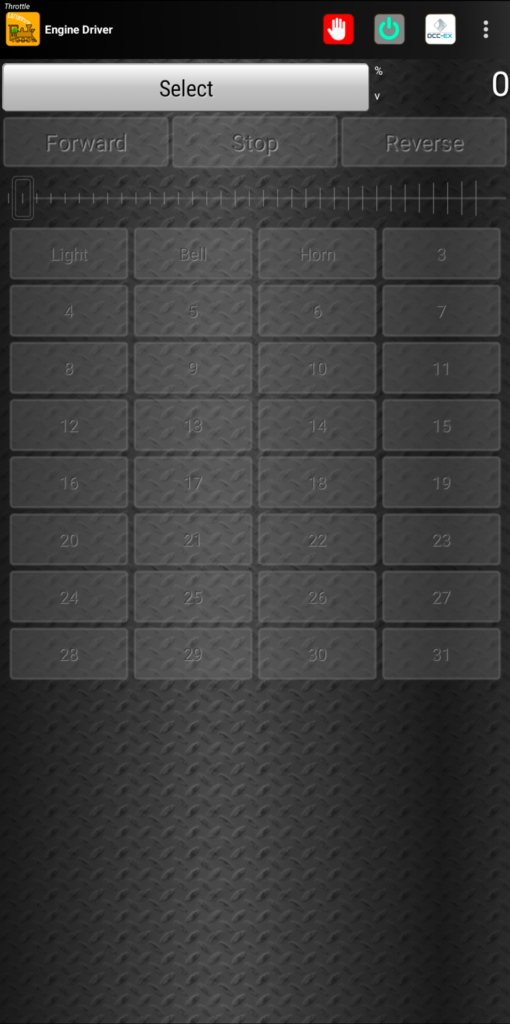
選択してスロットル画面に戻ると上部に手のマークと電源マークが追加されます。
手のマークが非常停止で、このボタンを押すと選択済みのすべての列車に対して非常停止コマンド(速度1)が送られます。これはDCCのプロトコルで決まっている機能で、加速度設定を無視して急停止します。すぐに止めたいことは起きると思いますので表示させておくと安心です。
電源マークは線路電源です。わざわざメニューに入って操作する必要がなくなるので楽になります。
スロットル画面切替
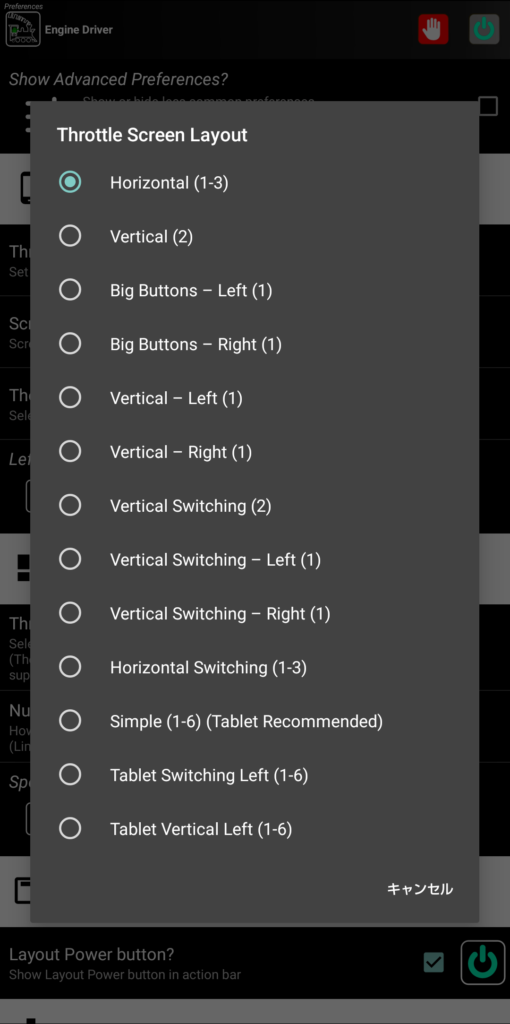
現状では表示されているだけスロットル画面を選択できます。全体として Horizontal ならスロットルバーが水平方向、Vertical なら垂直方向になります。 Switching がついているものはスロットルバーだけで前後進を切り替えられるので入替運転(このことを英語でSwitchingという)が楽になります。
名前のあとの括弧書きの中の数字は一画面に表示可能なスロットルの数です。複数列車を同時に操作したい場合はここが1より大きいものを選ぶ必要があります。ここで複数スロットル表示ができるものを選んでも、 Preference 上の Number of throttles で表示されるスロットルの上限が決まるので設定を忘れないように気をつけましょう。
ファンクションラベルの設定
デフォルトではアメリカ型によくある設定がラベルに設定されています。実態に合わないので自分用に設定することも可能ですが、アドレスごとの設定はできずデフォルト値を編集できるだけなので車両側のファンクションが揃ってない限りはあまり意味がないかもしれません。
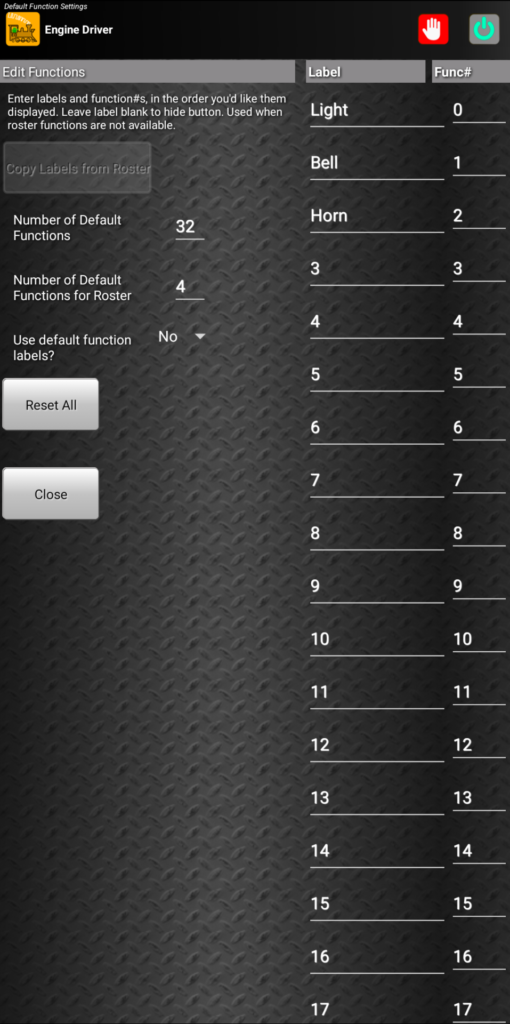
右上の︙から Function Defaults をタップして設定を開きます。Label 列がスロットル画面のボタンに表示される名称になります。デフォルトで Light Bell Horn が設定されています。そのボタンに割り当てられたファンクション番号が隣の Func# 列の内容です。基本的にコチラは弄る必要はないと思います。
ファンクション動作の設定
デフォルトではF2は押している間だけ有効になる設定になっており、設定ファイルを編集しないと変更できなくなっています。ただDCC-EXで使っている場合には設定画面から切り替えが可能です。
なお、DCCの用語として Latching 、Momentaryというものがよく出てきます。 Latching (ラッチング)はボタンを押したらそのまま保持されるモードのことで、Momentary (モーメンタリー)は押している間だけのモードのことです。
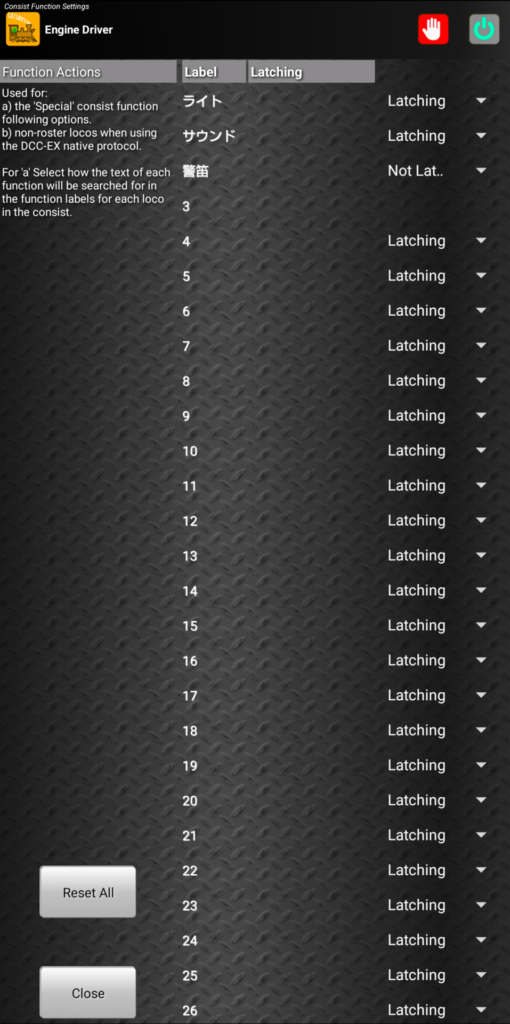
右上の︙から DCC-EX Function Settings をタップして設定を開きます。
現在のバージョンでは表示がずれてしまっていますが、Latching 列で設定を切り替えられます。同じくなぜかファンクション3は Latching から変更できなくなっています。
CV読み書き
EX-CSをDCC-EXプロトコルで接続している場合はDCC-EXの拡張機能を利用可能でCV読み書きもその一つです。DCC-EXプロトコルで接続している場合は右上にDCC-EXのロゴが表示され、︙メニューに DCC-EX の項目が現れます。
CVを読むためには対応したデコーダでプログラム線路上で作業する必要があります。一部のCVを除けば走行用線路上でプログラムすることができます(Program on Main : PoMなどという)。どのCVがPoMに対応しているかはデコーダによるのでデコーダの取説を参照してください。
レール出力切替
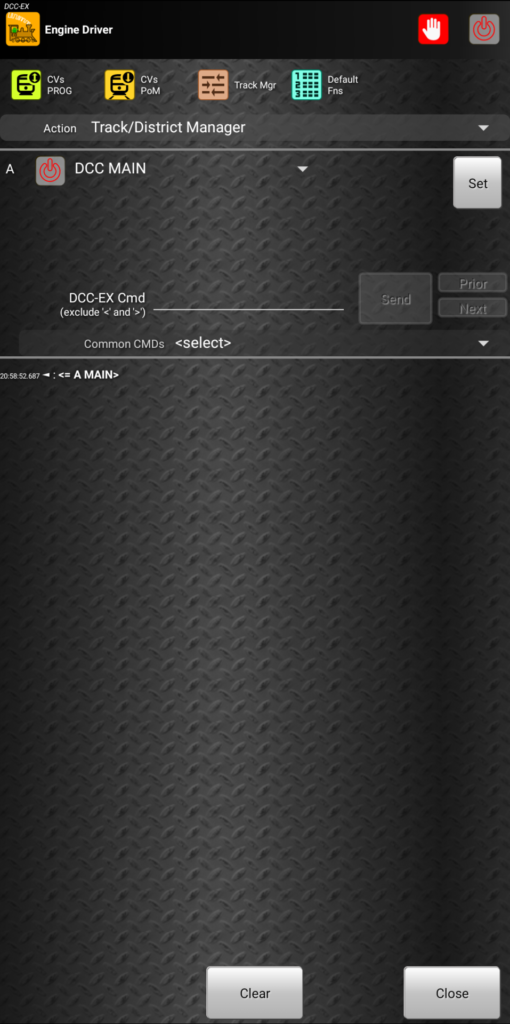
STRVが作っているRM-CS03の場合、線路出力がひとつしかないため、まず線路出力を通常の走行用のものからCV書き込み用のプログラミング線路出力に切り替える必要があります。
DCC-EX メニューを開き、上部アイコンの中から Track Mgr (トラックマネージャー)を選択します。アイコン下のプルダウンリストから選択しても同様です。
この画面はRM-CS03用に設定しているコマンドステーションに接続しているため、出力が一つしか無いためプルダウンリストがひとつだけ表示されています。複数の線路出力がある場合にはA、B、C…とそれぞれの出力ごとに機能選択が出来るように画面が変わります。
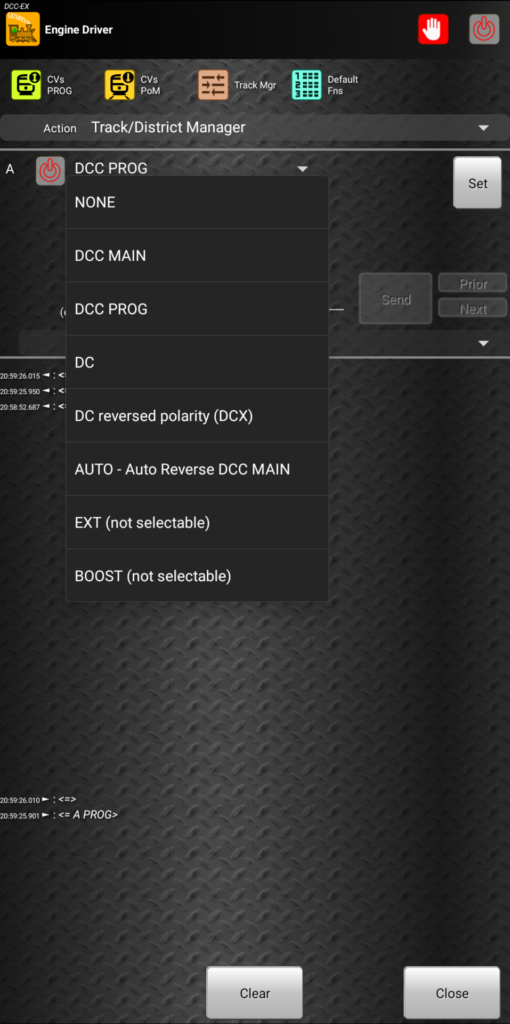
DCC MAIN と書かれているところをタップすると切り替える出力機能が選択できます。プログラム線路とする場合には DCC PROG を選択します。
日本語モードになっているとここの表示が正しくなく、ほとんどがDCCとなってしまうようです。英語表記にして確認すると良いでしょう。
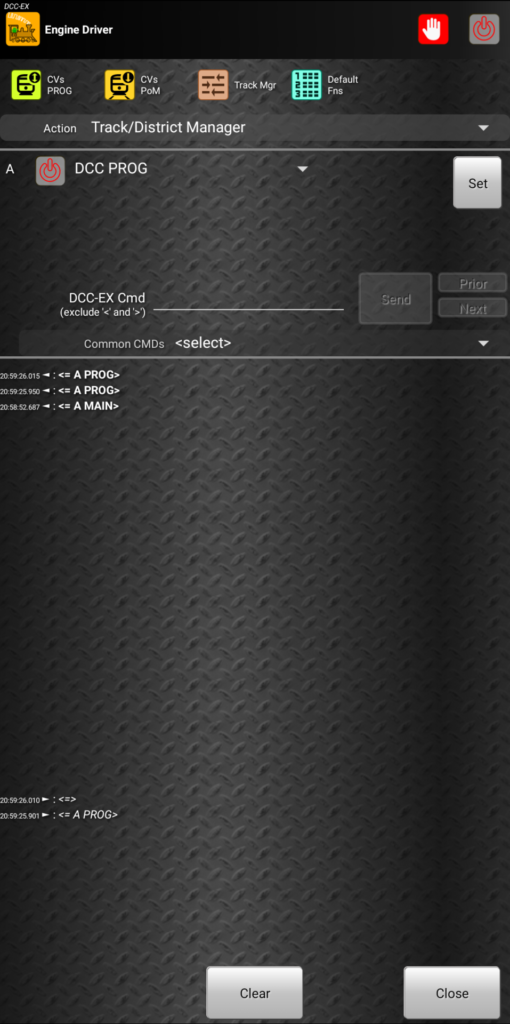
選択後、右の Set ボタンを押すことで線路出力機能が切り替わります。
DCC PROGにしたときは、自分で線路電源をONにする必要はなく、読み書き時に必要に応じて自動的にON/OFFされます。
CV読み書きが終了し運転するには手動で DCC MAIN に戻す必要があります。もしくは電源を再投入すれば初期状態に戻ります。
プログラム線路でのCV読み書き
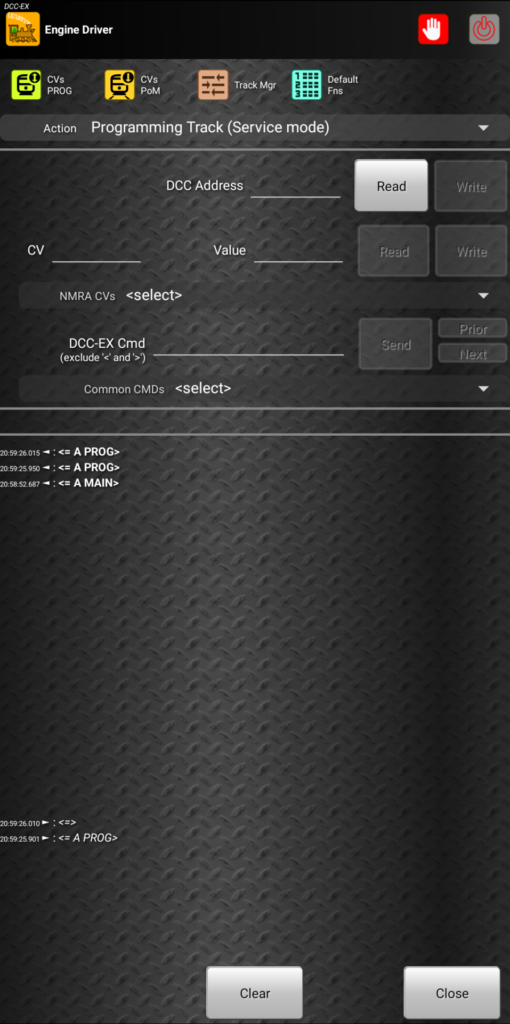
※線路出力が DCC PROGになっている線路上で実行する必要があります。
DCC-EX画面を開き、 CVs PROG タブを開きます(スロットル画面からDCC-EX画面に遷移した場合は最初に自動的に CVs PROG が選択されます)。
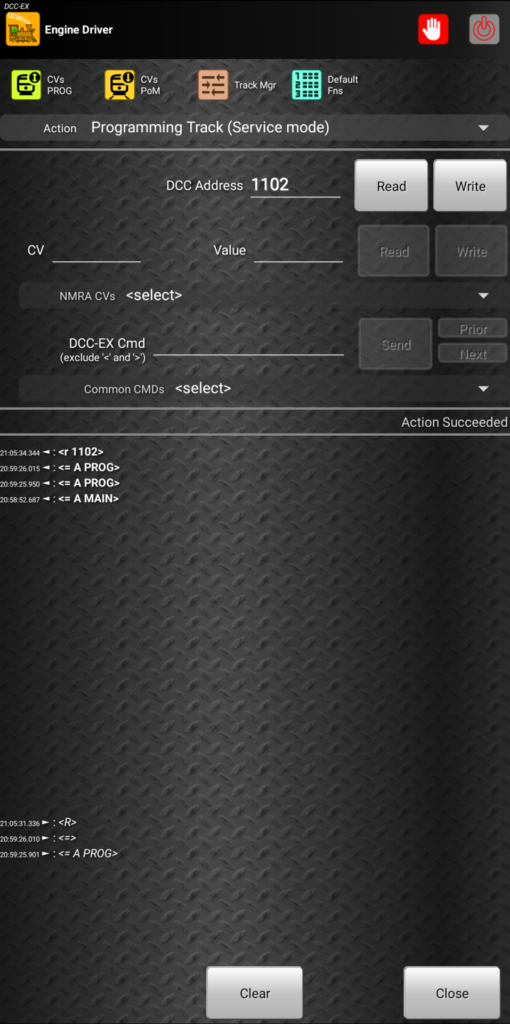
列車アドレスの読み書きは独立して入力できます。ここの項目を使えばショートアドレス、ロングアドレスの違いはEX-CS側で判断して自動的に読み書きされるので簡単にアドレスの読み書きができます。
ただし、KATOのDCCフレンドリー用デコーダFL12とFR11は応答がDCCの規格に則っていないことからDCC-EX側で正しく書き込めたことが確認できず、自動書き込み機能が使えません。CV17,18,29に手動で書き込み必要があります。書き込むべき値はその他のデコーダと同様です。
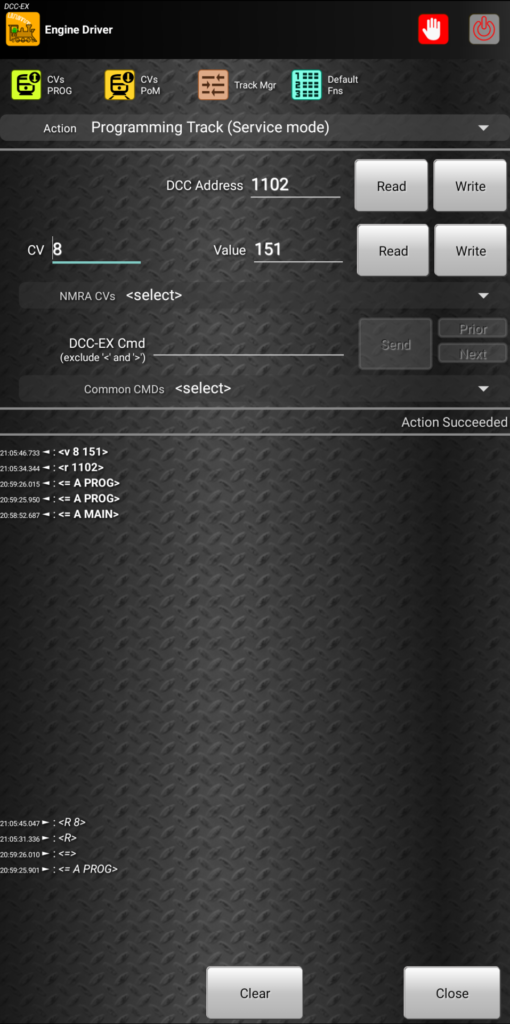
その他のアドレスについては CVのところにCVアドレスを入力し、読み込むときは Read ボタンを押します。読み取りが成功すると Value のところに読み取った値が表示されます。
書き込む場合は Value のところに書き込みたい値を10進数で記入し、 Write ボタンを押します。
読み出しはEX-CSの性能やデコーダによっては機能しない場合があります。相性問題だと思って諦めましょう。
走行線路でのCV読み書き
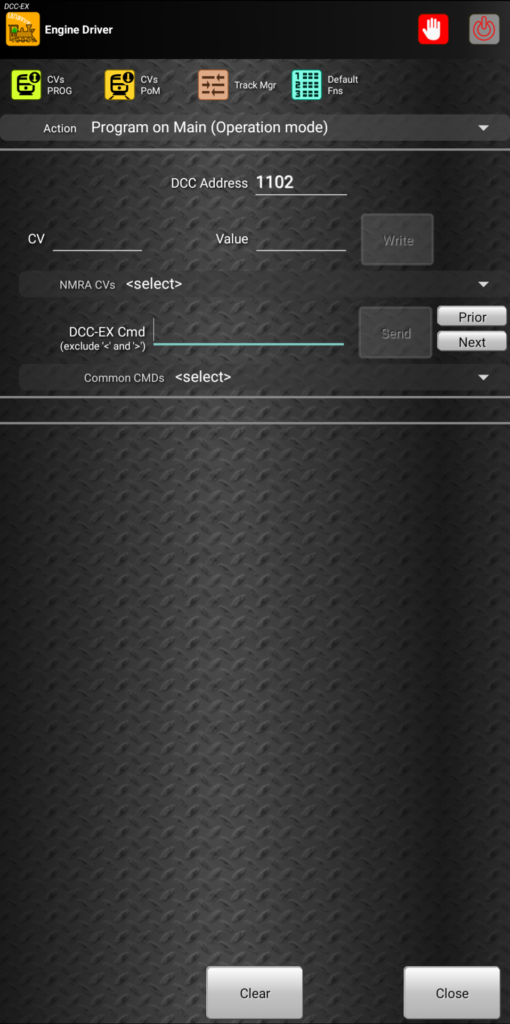
※線路出力が DCC MAINになっている線路上で実行する必要があります。
DCC-EX画面を開き、CV's PoM タブを開きます。
PoMでは複数の車両が置かれている本線上でのプログラムをするため、必ず書き込む対象のアドレスが必須となります。まずはアドレスを DCC Address に入力します。
また、本線上でのプログラムとなるため線路電源は書き込む前に事前にONにしておく必要があります。
その他
コントローラ接続
スマホにUSBでコントローラを接続してそのコントローラを使って操作することも可能です。コントローラは専用品があるわけではなく、汎用のゲームコントローラやキーボードが利用可能です。詳しくは公式サイトやEngineDriver内の Gamepad/USB preferences の中を参考にしてください。
ダイヤルのついたカスタムキーボードを接続する例についてブログにて解説しています。
https://strv.jp/2025/04/23/488/
アナログ運転
EX-CSも出力モードを切り替えることでアナログ運転が可能です。切り替え方の詳細は記事にまとめました。
https://strv.jp/2024/10/05/360/
その他
使いこなし方等は適宜記事にしているのでブログの EngineDriver タグを参照してください。
https://strv.jp/category/modelrailroad/dcc/enginedriver/