
Last Updated on 2か月 by strv
RM-CS03はM5 ATOM Liteと組み合わせて使う鉄道模型用小型DCCコマンドステーション基板です。マイコンのソフトウェアは世界中で使われているオープンソースのDCC-EXのEX-CommandStation (以降EX-CS)に対応し、既存の多くのアプリなどに接続が可能です。Nゲージのブックケースに収まるサイズになっており、どこでもお手軽にDCC車両を動かして遊ぶことがでるようになります。
DCCの機能はすべてEX-CSにより提供されます。EX-CSでできることについては当サイトの解説や本家サイトを参照ください。端的には基本的なDCCコマンドにはすべて対応しています。
現状で動作確認済みのデコーダについては、こちらの記事を参照ください。
内容物
RM-CS03の基板本体一つとなります。背面には一つも部品が実装されていないのが正解です。コネクタ類は含まれていないので、別途組立方法を参照して適合するものを購入してください。
仕様
| 入力電圧範囲 | 直流9~18V | 12V~15Vを推奨 |
| 最大出力電流 | 連続1A、瞬間5A | |
| 周辺回路用出力 | 5V/最大0.7A | 0.4A程度はATOM Liteが使用するため、外部回路には0.3A程度が利用可能 |
| サイズ | 44x20mm | 基板のみ |
| 線路出力 | 1系統 | プログラミング出力、DC(PWM)出力に切替可能 (2024/08/19の修正で対応) |
| 物理ボタン | なし | ATOM Lite上のボタンを利用 |
| 表示機能 | LED x3 | ATOM Lite上のフルカラーLEDも併用 |
| その他機能 | 過電流保護、逆接保護 |
基板以外に必要なもの
M5 ATOM Lite

M5 Stack社のマイコンモジュールです。これが脳みそになります。同じATOMシリーズでも、Echo及びS3系列は使用できません。MATRIXは利用可能と思われますが確認していません。
フルセット購入時は新たに購入する必要はありません。
M5 ATOMIC PROTO

ATOM Lite専用のケースセットです。ケース、コネクタ、ネジを利用します。
フルセット購入時は新たに購入する必要はありません。
電源
DC12V~15VのACアダプタを用意してください。KATOのHO用ACアダプタも利用は可能ですが、発熱が大きめになるため小電流車両利用の場合のみにしてください。KATOのN用であれば問題ありません。
基板上で連続電流の制限をしているため12Vもしくは15V出力に対応したUSB PD電源でも問題ありません。※その場合は別途PDトリガーケーブル等を用意してください。
電源の例
- 秋月電子 12V 1A
https://akizukidenshi.com/catalog/g/g111994/ - 秋月電子 15V 1.2A
https://akizukidenshi.com/catalog/g/g108306/ - USB PDトリガーケーブルの例 ※動作確認をしているものではありません。トリガーケーブルは中国製造でクオリティに安定したものがないため推奨製品はありません。各自の責任のもと選択してください。
https://www.amazon.co.jp/WITRN-PDC003-USB-C-%E3%83%88%E3%83%AA%E3%82%AC%E3%83%BC%E3%82%B1%E3%83%BC%E3%83%96%E3%83%AB-%E9%9B%BB%E6%BA%90%E3%82%B1%E3%83%BC%E3%83%96%E3%83%AB/dp/B08JVJT9P7?th=1
フィーダーケーブル
お使いの線路に合わせたフィーダーケーブルを用意してください。RM_CS03の標準ではネジ固定の端子台を利用するため、各社のフィーダーケーブルや延長ケーブルを切って利用するのが簡単です。
スマホ
操作に必要です。
スマホアプリ
各OS事に利用可能なアプリが異なります。詳しくはDCC-EXの記事、EngineDriverの記事を確認ください。
PC
設定変更したい場合やファームウェア更新にはPCが必要です。PCから有線で接続して車両を操作することも可能です。
工具類
端子台にケーブルを固定するのに軸が細めの+1ドライバーが必要です。その他、ケーブル加工にワイヤストリッパ、末端処理に圧着ペンチなどがあると便利です。
その他
ACアダプタを接続するための変換アダプタやケーブル等が必要になる場合があります。各自環境に応じて用意してください。
動作

非常停止
RM-CS03にはボタンがありませんが、ATOM Liteのボタンを非常停止に割り当てています。このボタンを押すとすぐに線路出力をOFFにします。
横にあるリセットボタンを押すとプログラムが最初からスタートしてしまうため、線路出力はOFFになりますがWiFi接続も切断してしまいます。基本的には押す必要がありません。
過電流保護
出力電流が過大になったときに列車やコマンドステーションを保護するための機能です。RM-CS03とEX-CSの組み合わせでは二段階の過電流保護があります。
- EX-CSの保護機能
ソフトウェアで電流を計測し、設定値を超え続けた場合に保護が働きます。標準では1Aに設定してあります。この保護が働くと、線路出力がOFFになりますが、初回はすぐにONになります。再ON後も同様に電流が流れる場合、何度かON/OFFを繰り返し、それでも過電流状態が続く場合は30秒に一度リトライするようになります。
線路出力をONにした瞬間などは車両のコンデンサに充電する電流が流れるため通常より大きな電流が流れます。そのためこの保護が働きリトライされることがままあります。特にデコーダを搭載した車両数が多い場合には発生しやすいです。
30秒間隔になってもスタートできない場合はRM-CS03では起動できないほどの電流が流れている可能性が高いため、車両数を減らしたりショートの確認などをしてください。 - RM-CS03の保護機能
ハードウェアで電流を計測し、設定値を超えた場合に保護が働きます。また、モータドライバICが高温になった場合も保護が働きますが、基準値が160度以上であるため注意が必要です。
ハードウェアでの電流保護にも二段階存在し、連続的に1.5A以上もしくは瞬間的に5A以上のそれぞれで保護が働きます。どちらもハードウェアが破損しないための保護であり、EX-CSの保護が何らかの理由で働かなかった場合のための保護という立ち位置です。
ここで紹介した通り複数の保護機能がありますが、RM-CS03自身を守る意味合いもあります。そのため線路長や車両によっては望んだ動作をしない場合があります。基本的には線路出力を有効にした瞬間以外に保護が働いた場合はすぐに非常停止してください。
LEDの意味
RM-CS03基板上に3つのLED、ATOM Lite上の1つのフルカラーLEDが搭載されています。それぞれの意味は以下のとおりです。
RM-CS03上のLED
基板上に置かれているためすこしみづらいです。角穴から覗くとわかりやすいです。
- 青:電源
- 電源が入っているときに光ります。何もしてない状態で電源を入れているにも関わらずこれが光らない場合は電源の接続を間違えている可能性があるため、すぐに電源供給をやめて接続があっているか確認してください。なお、下記異常時には消灯します。
- 赤:異常
- RM-CS03上のモータドライバに異常が発生していると光ります。過電流もしくは高温の場合に異常となります。これはハードウェアで実現される保護機能であるため、正常にEX-CSが動作している場合は異常検知とともに出力がOFFになるため一瞬しか光りません。点灯し続けている場合は想定外の異常である可能性が高いためすぐに電源供給をやめて線路やケーブルにショートがないか、異常に発熱していないか確認してください。
- 橙:線路出力
- 線路出力がONになっているときに光ります。ただし電源供給がない場合でも、ATOM Liteが動作している場合には光ります(USB接続している場合に起きうる)。
ATOM Lite上のLED
- 白:待機
- ATOM Liteに電源が供給され、線路出力がOFFの状態です。
- 緑:正常
- 線路出力をONにする司令がでている状態です。メイン電源が入っていない場合でもここの色は変化します。
- 黄:過電流電流警告
- 線路出力をONにする司令がでていて、かつ、過電流保護ギリギリな状態です。一度この状態に入ると最低5秒間黄色を維持します。
- 赤:過電流・異常
- 「線路出力をONにする司令がでていて、かつ、過電流保護が働いた」もしくはモータドライバが異常な状態です。この状態が続く場合は非常停止等により線路出力をOFFにし、ショートなどがないか確認してください。
その他
使用中は発熱します。特にM5 Atom Liteは小さい筐体にWiFi機能を詰め込んでいる関係でかなり高温になります。こちらは車両走行の有無関係なく電源が入っている間は常に発熱します。
RM-CS03基板も連続で1A出力している場合は高温になります。RM-CS03基板自体に高温保護機能はありますが、150度以上で動作します。基板とケースで断熱されますが背面のネジ固定穴の金属部は基板と同等温度まで上昇するためやけどに注意してください。ATOMだけでなく全体が熱くなってしまっているときは負荷電流が大きいことが想定されます(アプリから電流は確認可能です)。休ませながら利用してください。
接続方法
図のように端子台側からみて右から電源入力+、電源入力-、線路、線路と接続します。


線路側ケーブルも同様に接続してください。


ATOMIC PROTOに入ってくる端子台はネジを緩めすぎると外れてしまうので気をつけてください。最大でコネクタとツライチになる程度まで緩められます。外れてしまった場合は下記図を参考に金具を戻して再度ネジを入れれば問題なく利用できます。


組立方法
基板のみ購入された場合は組み立てが必要になります。以下の説明を参考に組み立ててください。
1. 基板にコネクタをはんだ付けする





2. 基板をケースに固定する

3. 組み立てる



ファームウェア
フルセットの場合はファームウェアは書き込み済みのため用意の必要はありません。車両情報を登録したり、自動運転をやりたいなどの設定変更したい場合や、ATOM Liteを自分で用意した場合等は各自でファームウェアの書き込みをしてください。ファームウェアを書き込むだけであれば、DCC-EXが用意しているEX-Installerが利用できます。RM-CS03を利用するだけであれば、EX-Installerの利用で問題ありません。
現在、v5.4.10にて動作することを確認済みです。
EX-Installerを使ったファームウェア更新
1. EX-Installerをダウンロードする
公式サイトからダウンロードしてください。ページ内の「Automated Installer」をクリックすることで実行ファイルがダウンロードできます。
https://dcc-ex.com/download/ex-commandstation.html#ex-installer&gsc.tab=0
2. RM-CS03用設定ファイルをダウンロードする
STRVのgithubからダウンロードしてください。リリースページにzipファイルがあるのでそれをダウンロードします。
https://github.com/strv/rm_cs03_excs_configs/releases
ダウンロードできたら適当なディレクトリに展開しておいてください。
3. ATOM Liteを接続する
USBでATOM LiteをPCに接続してください。RM-CS03基板は接続していて問題ありません。駆動用電源は接続しなくて問題ありません。誤動作防止のためにも駆動用電源は外しておくほうが無難でしょう。
4. EX-Installerを実行する
ダウンロードした `EX-Installer-*****.exe` が直接実行ファイルとなっています(*****部分はPCによって異なります)。実行時、Windowsの場合「WindowsによってPCが保護されました」というポップアップがでますが、「詳細情報」をクリックして「実行」を選択してください。
5. 「Welcom to EX-Installer」
EX-Installer の使い方が表示されます。英語しかないですが読める人は読むとこのあとの流れがわかります。
右下の「Manage Arduino CLI」をクリックして次に進みます。
6. 「Manage the Arduino CLI」
ファームを実行ファイルにするために必要なツールの管理画面です。初回の場合はまず右中下「Enable extra platforms」の「Espressif ESP32」のスイッチを右にして有効化し、右中上にあるボタンを押して「Arduino CLI」をインストールしてください。
完了したら右下の「Select your device」をクリックして次に進みます。
7. 「Select your device」
現在PCに接続されているデバイスのリストが表示されます。もし事前にATOM Liteを接続していなかった場合は接続したうえで「Refresh Device List」を押して表示を更新してください。
表示された中からATOM Liteを選択し、右のリストから「ESP32 Dev Kit」を選択してください。
もし複数表示されてATOM Liteがわからない場合は、一旦ATOM LiteからUSBケーブルを抜いて表示を更新し、消えたものがATOM Liteになります。もう一度接続して表示を更新し、そのデバイスを選択すれば問題ありません。
選択後右下の「Select product to install」をクリックして次に進みます。
8. 「Select the Product to install」
デバイスにインストールするファームを選択します。ここでは真ん中上の「DCC-EX EX-CommandStation」を選択してください。
9. 「Select EX-CommandStation version」
インストールするバージョンを選択します。基本的には 「Latest Production」を選択すれば問題ありません。
また、RM-CS03用の設定ファイルをここで読み込ませます。下部の「Use my existing configuration files」を選択し、先程解凍した設定ファイル群のディレクトリを選択し、config.h ファイルを選択してください。このとき、他のファイルも同じディレクトリに置いてあれば自動的に認識されます。
それぞれ選択したら、「Advanced Config」をクリックして次に進みます。
10. 「Adcanced Configuration」
前ステップで読み込ませた設定ファイルが表示されます。もし追加で設定変更する場合はここで直接編集することができます。
この画面で config.h 、myAutomation.h、myHal.cpp、myIO_SerialLED.h の4つのファイルが表示されていれば問題ありません。
右下の「Compile and load」をクリックして次に進みます。
11. 「Load EX-CommandStation」
ここまでのステップで設定した内容でファームウェアをデバイスに書き込みます。「Load」を押して書き込んでください。この作業はPCにもよりますが分単位で時間がかかります。気長に待ちましょう。
書き込みが終了すると上部の表示が「Congratulations!」に変わります。書き込み完了後は自動的にEX-CSが起動するため、すぐに動作可能です。EX-Installerは右下の「Close EX-Installer」をクリックして閉じて終了です。
開発する場合
ここではある程度Arduinoに触れたことがある人向けの説明となります。Arduinoそのものについては別のサイトや入門書などを参考にしてください。
ファームウェア自体はEX-CSのものをそのまま利用します。RM-CS03基板用の設定をすることで出力が可能となり、M5 ATOM Lite向けの設定をすることでM5 ATOM Lite上のフルカラーLEDとスイッチの機能が有効になります。
EX-CS のファームウェアはArduino環境でもビルド可能ですが、プロジェクト自体はPlatformIOで開発されているため、PlatformIOを利用している方はそちらを利用したほうが便利です。
また、M5 ATOM Lite自体についてはM5 Stack社の説明も見ておくと便利です。
なお、RM-CS03には保護回路がはいっているため、電源を入れたままUSB接続をしたり、逆に電源を繋がずにUSB接続をしても部品が壊れることはありません。ただし、コンセントから給電されている電源を入れたままUSB接続すると、コモンモードノイズによりUSB側が誤動作、破損する可能性があるため注意してください。
Arduino環境の場合
ATOM Liteをビルドできるようにする
- M5 Stackの公式ドキュメントを参考にArduino環境をセットアップする。
ドキュメントの1~3が必要な項目です。
https://docs.m5stack.com/ja/arduino/arduino_ide
EX-CSをビルドできるようにする
- EX-CSのgithubリポジトリにリリースから最新版のProduction Releaseのzipファイルをダウンロードする。現時点での最新リリースバージョンは5.0.7です。
https://github.com/DCC-EX/CommandStation-EX/releases - ダウンロードしてきたzipファイルをArduinoのスケッチディレクトリに展開します。
- 展開してできた
CommandStatoin-ExディレクトリにあるCommandStation-EX.inoファイルをArduino IDEで開く。 Tools->Board->M5Stack->M5 Atomを選択する
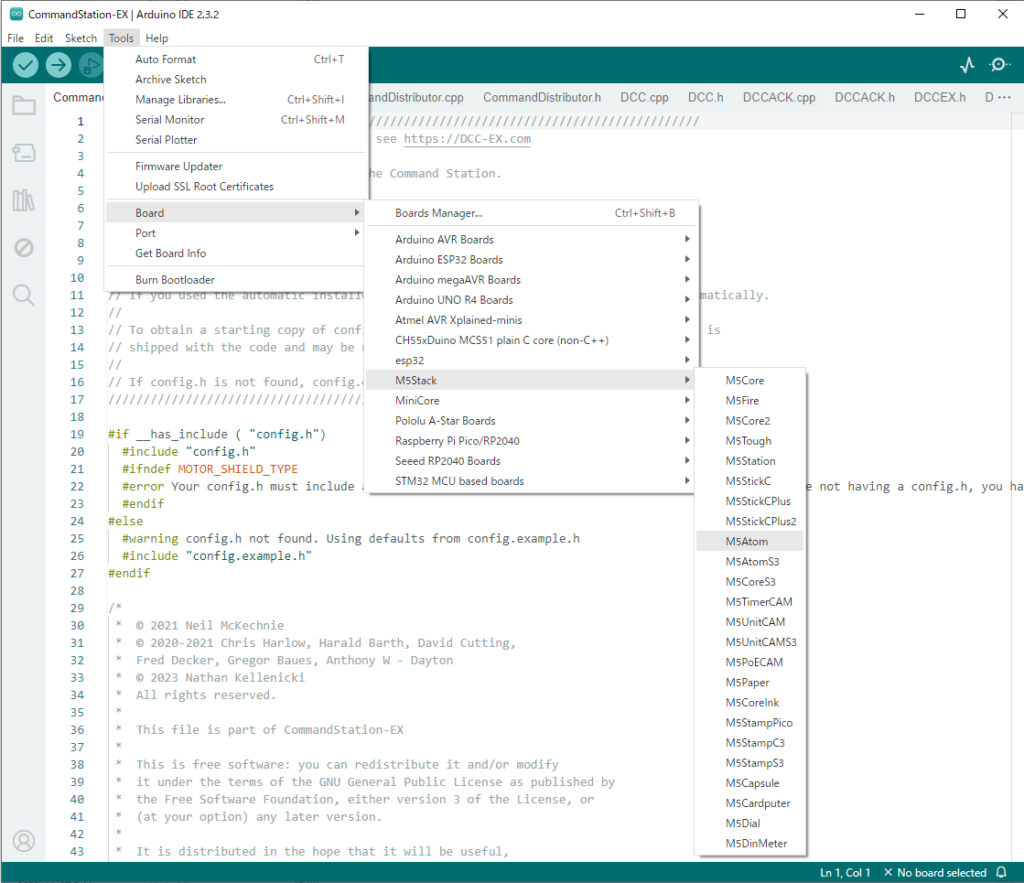
ボードマネージャにM5 Stackが見当たらない場合は前項のM5 Stackのビルド環境構築が正しくできてないと思われます。もう一度そちらを確認してください。
EX-CSは設定ファイルが無いとビルドできません。次のRM-CS03を使えるようにしたところで初めてビルドができるようになります。
RM-CS03を使えるようにする
RM-CS03用の各種設定ファイルをgithubにて公開しています。この設定ファイルを導入して実際にRM-CS03用にEX-CSをビルドします。
https://github.com/strv/rm_cs03_excs_configs
- githubのリポジトリ上にあるリリースページから最新版の設定ファイルがまとまったzipファイルをダウンロードしてください。
リリースページ:https://github.com/strv/rm_cs03_excs_configs/releases/ - zipファイルを展開してできた
config.h、myAutomation.h、myIO_SerialLED.h、myHal.cppの4つのファイルが実際の設定ファイルとなります。これらをEX-CSのArduinoプロジェクトのディレクトリにコピーしてください。 - RM-CS03をUSB接続し、ビルドして書き込む。
各ファイルの説明
config.h
EX-CSの基本的な動作を設定するファイルです。ファイルの後半部分は汎用設定の項目なので各自で変更して利用して問題ありません。変更してはいけないのは#define RM_CS03と#define MOTOR_SHIELD_TYPEの二行だけです。
WIFIのSSID、パスワードは標準のままであればATOM Liteのmacアドレスを使ったユニークなものになるので他人とかぶることは基本ありません。初期設定のままであれば、SSIDがDCCEX_******(*部分はデバイスごとに決まる)、パスワードはPASS_******(*部分はSSIDと同じ)です。myAutomation.h
汎用の自動運転設定用ファイルです。自動運転用ではありますが、簡単なプログラムのようなものを作ることができ、その機能を使ってATOM Liteのボタンのピン状態を監視して押されたときに線路出力をOFFにする設定を書いてあります。
各自で列車情報(ROSTER)を登録したい場合や、自動運転スクリプトを設定したい場合は、元の設定は残したまま追記してください。myIO_SerialLED.h、myHal.cpp
ATOM Lite上のフルカラーLEDはシリアル通信により色を変えるタイプのため、EX-CSの元から用意されている仕組みでは利用できません。そこでEX-CSに用意されているHALという仕組みを使って追加制御プログラムを導入します。myIO_SerialLED.hにシリアルLEDを制御する方法が書いてあり、myHal.cppにそれを呼び出す設定が書かれています。追加のHALを使いたい場合はmyHal.cppに追記してください。
なお、myIO_SerialLED.hはATOM Liteに内蔵されているESP32ベースのマイコンでしか動作しないため、その他のマイコンを使ってEX-CSを使った場合には利用できません。
PlatformIO環境の場合
platformio.ini ファイルに下記設定を追加する。
[env:m5stack-atom]
platform = espressif32 @ 6.7.0
board_build.f_cpu = 80000000L
board = m5stack-atom
framework = arduino
lib_deps = ${env.lib_deps}
m5stack/M5Atom
fastled/FastLED
build_flags = -std=c++17
monitor_speed = 115200
monitor_echo = yesあとは前述のAtduinoの場合と同様に config.h 、myAutomation.h 、myIO_SerialLED.h、myHal.cpp の4ファイルをCommandStation-EX のプロジェクトディレクトリに配置して m5stack-atom を選択してビルドすればOKです。
免責事項
本基板を利用して発生したいかなる損害も製造者であるSTRVは関与しません。
本基板は個人が製作した同人ハードウェアです。各自の工夫のもとご利用ください。
大手企業が開発した製品のような万全の動作確認は取れていません。各種保護機能はありますが、すべての場合に対応できるものではありません。特に過電流検知した場合にはすぐにレール電源を止めて過電流になった原因を調査してください。さもなくば車両等の焼損等につながります。